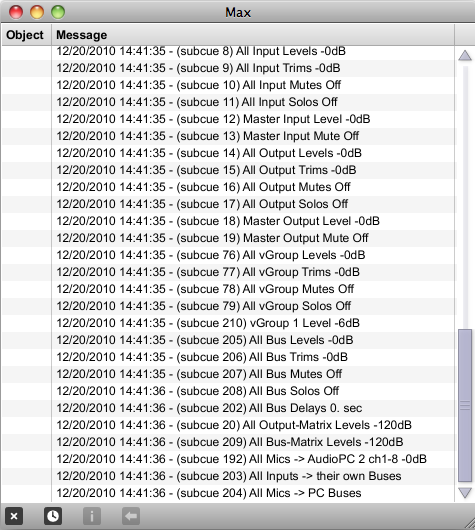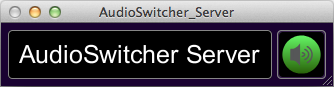
back to Index
AUDIOSWITCHER_SERVER MAIN WINDOW:
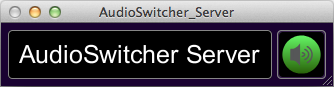
Clicking on the speaker icon in the main AudioSwitcher Server window will toggle the DAC on and off. (This can be automated via a subcue)
AudioSwitcher Server provides the following control and reference windows, accessd via the Settings menu:
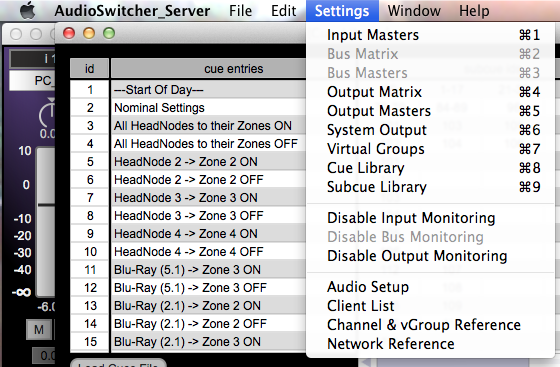
SETTINGS MENU ITEMS:
2. Bus Matrix
3. Bus Masters
9. Cue Library
10. Subcue Library
14. Audio Status
15. Client List
16. Channel & vGroup Reference
18. Max Window
IMPORTANT NOTE ON DECIBEL VALUES: As a convention throughout AudioSwitcher Server, dB values of -120 equate to -inf.
-----------------------------------------------------------
The Input Masters window provides display and control of signals for all software input channels. In this window, a user can manually set each input's label, trim, level, mute, solo, and delay states (in the picture above, delays are disabled, hence the greyed-out appearance). You can also insert custom Max patches at the end of each input's signal chain via the dropdown menu at the bottom of the channel strip (see Patch Inserts). All of the above states can be automatedly set via subcues.
The top-most element of each input channel indicates its software channel number. Mousing over this area will produce a pop-up hint that displays the physical, or 'real', input channel linked to this software channel... these need not be the same.
Input Master channels are defined in the as_config.json file.
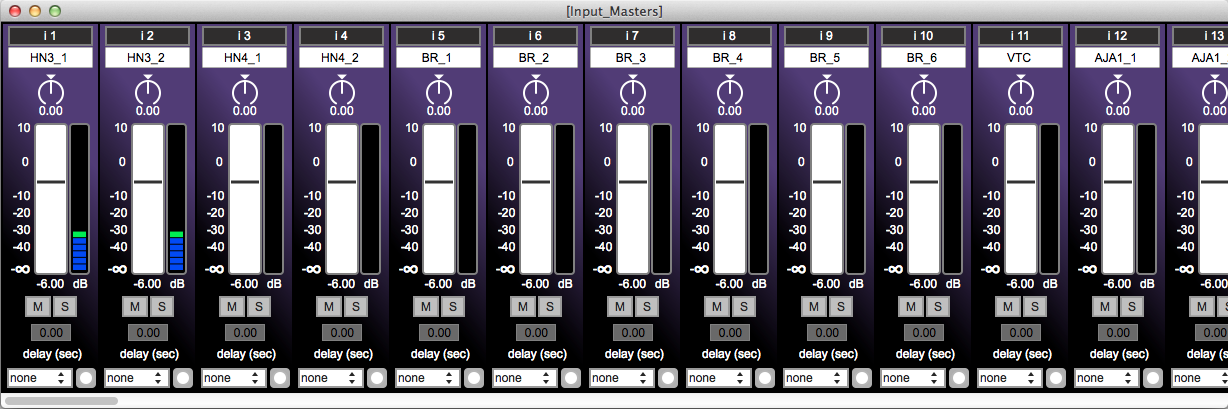
The Bus Matrix window provides a powerful interface for creating any combination of input-to-bus submixes/assignments. Audio signal from each input channel can be passed along to any combination of bus channels at levels in the range of -120 dB (i.e. -inf) to +20 dB. In the matrix, rows specify input channels (labeled on left-hand side of matrix), which pass on to bus channels represented by columns (labeled across top of matrix).
In this window, a user can manually set the dB levels for any input-to-bus mapping, creating custom submixes before sending the signal on to the bus master layer of the software, or applying more traditional one to one bus assignments (as displayed in the image below). Typically, input-to-bus levels will be automatedly set via subcues.
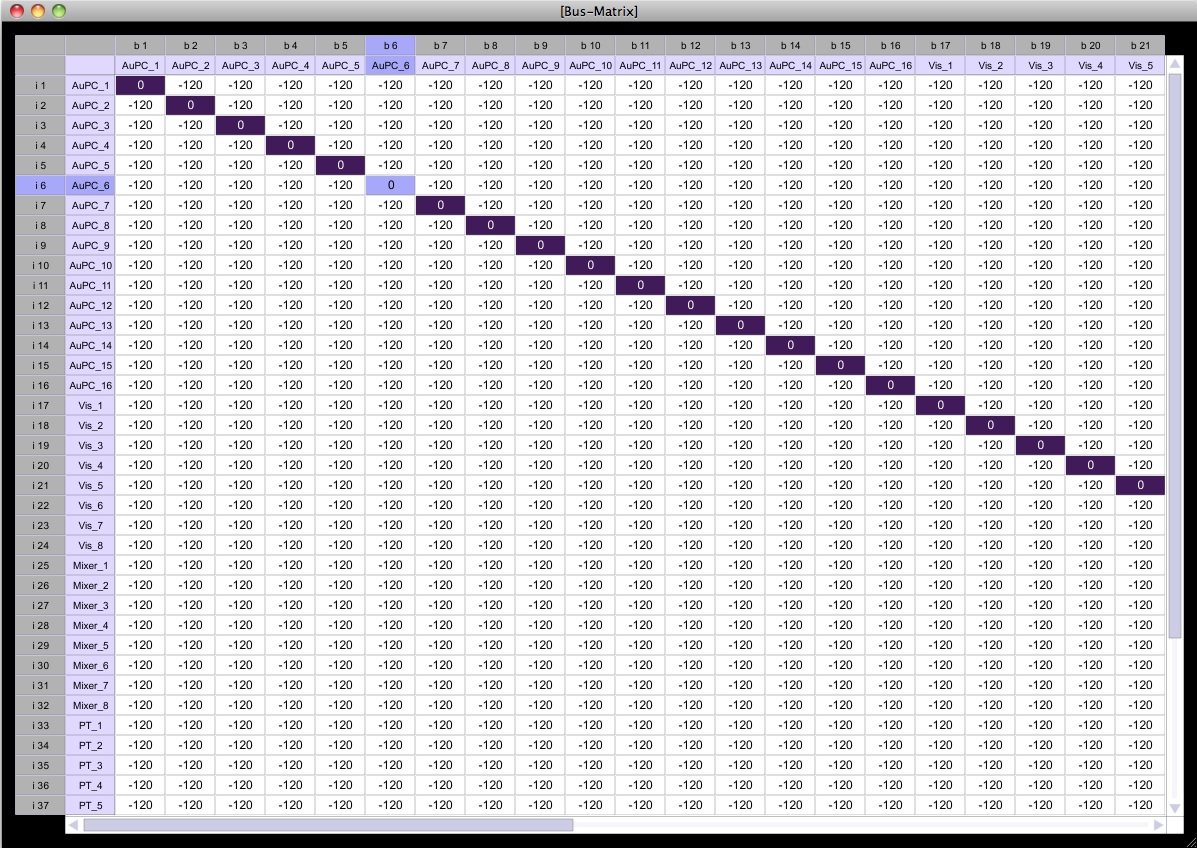
The Bus Masters window provides display and control of signals for all software bus channels. In this window, a user can manually set each bus's label, trim, level, mute, solo, and delay states. You can also insert custom Max patches at the end of each bus's signal chain via the dropdown menu at the bottom of the channel strip (see Patch Inserts). All of the above states can be automatedly set via subcues.
The top-most element of each input channel indicates its software bus channel number. Mousing over this area will produce a pop-up hint displaying the unabbreviated bus channel number.
Bus Master channels are defined in the as_config.json file.
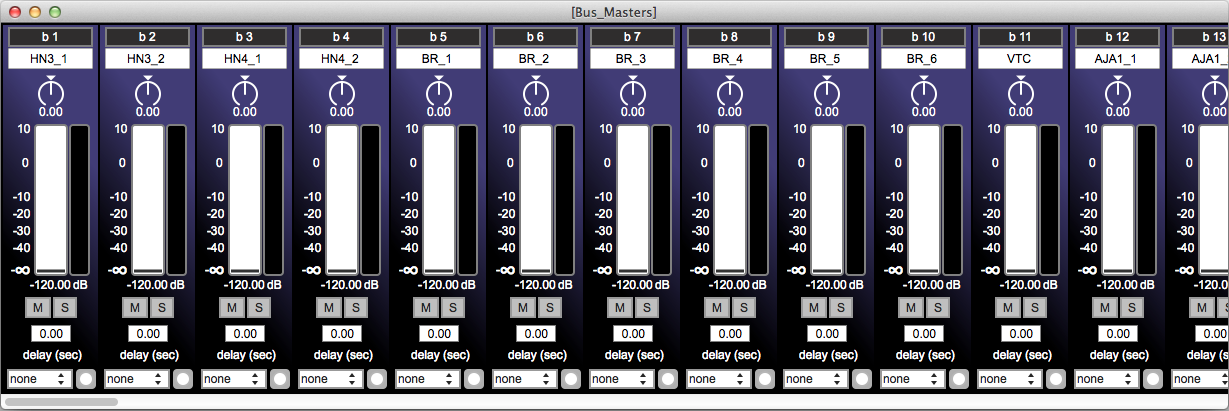
The Output Matrix window provides a powerful interface for creating any combination of bus-to-output submixes/assignments. Audio signal from each bus channel can be passed along to any combination of output channels at levels in the range of -120 dB (i.e. -inf) to +20 dB. In the matrix, rows specify bus channels (labeled on left-hand side of matrix), which pass on to output channels represented by columns (labeled across top of matrix).
In this window, a user can manually set the dB levels for any bus-to-output mapping, creating custom submixes before sending the signal on to the output master layer of the software, or applying more simple one to one assignments. Typically, bus-to-output levels will be automatedly set via subcues.
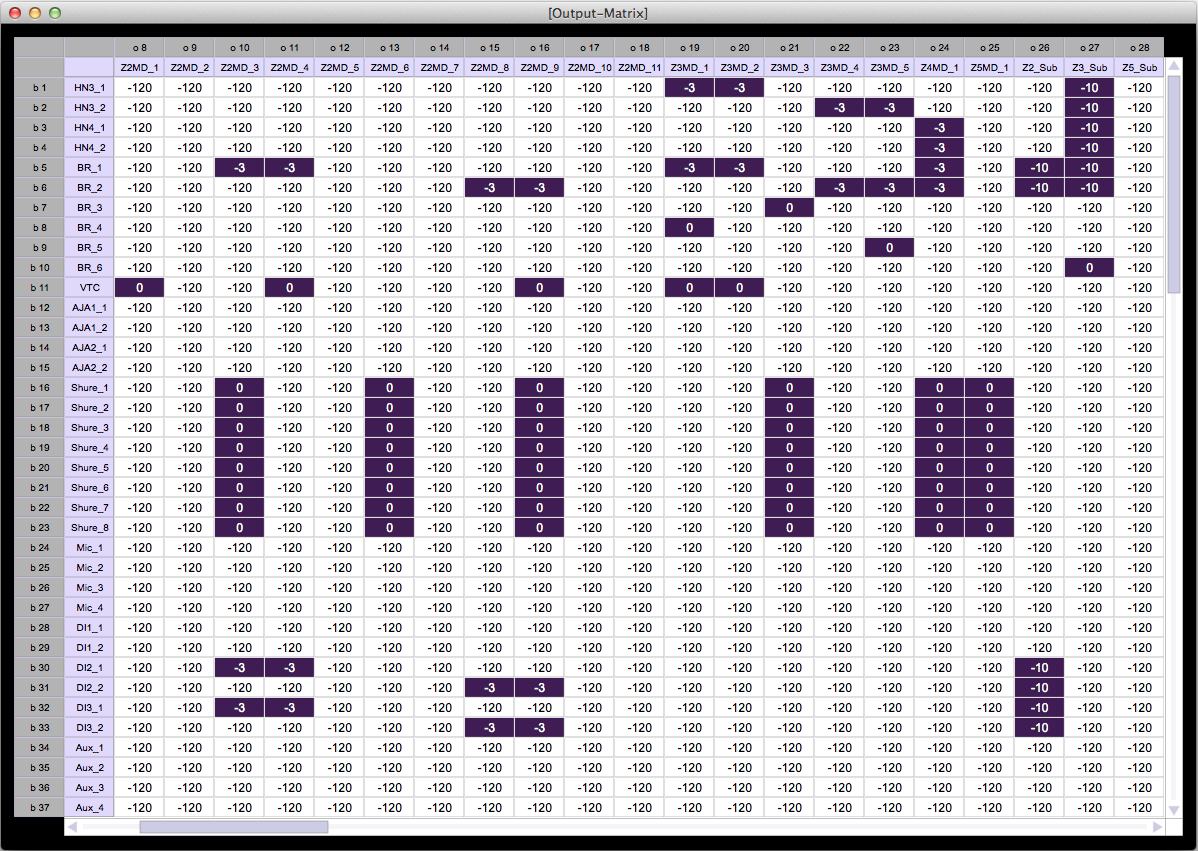
The Output Masters window provides display and control of signals for all software output channels. In this window, a user can manually set each output's label, trim, level, mute, solo, and delay states (in the picture above, delays are disabled, hence the greyed-out appearance). You can also insert custom Max patches at the end of each input's signal chain via the dropdown menu at the bottom of the channel strip (see Patch Inserts). All of the above states can be automatedly set via subcues.
The top-most element of each output channel indicates its software channel number. Mousing over this area will produce a pop-up hint that displays the physical, or 'real', output channel on the computer linked to this software channel... these need not be the same.
Output Master channels are defined in the as_config.json file.
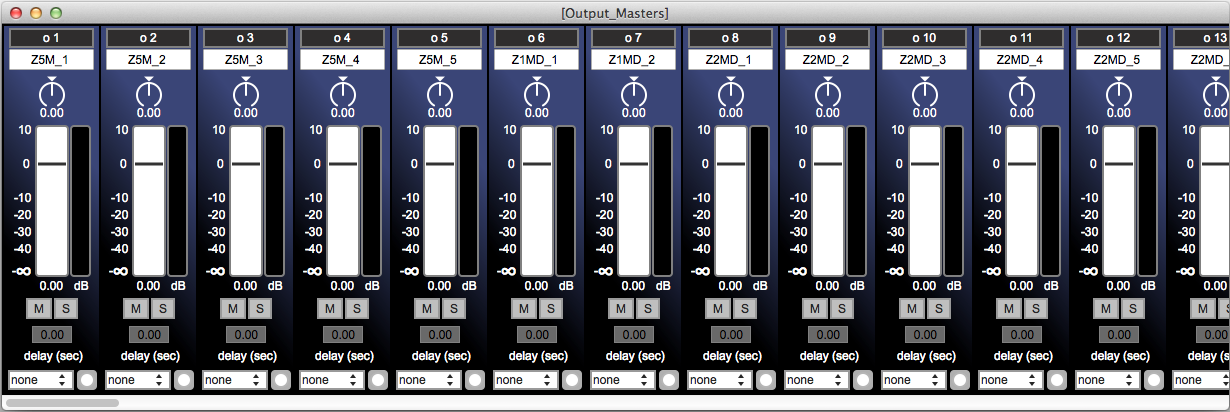
A Max patch can be inserted at the end of each input, bus, and output's signal chain, via the dropdown menu at the bottom of the channel strip (see left image below). Click the button to the right of the dropdown menu to open an inserted patch. AudioSwitcher Server runs atop a full version of Max Runtime (v6.1.3), therefore this functionality allows you to leverage the full power of Max in designing custom effects inserts (multi-tap delay, filters, compression, vst loading, spectral processing, etc.).
Inserts can be automatedly loaded and controlled via subcues.
NOTES ABOUT PATCH INSERT CREATION AND MANAGEMENT:
Max patches are stored in the "patches" directory located at the same level as the AudioSwitcher Server application. Patches placed in this directory will promptly appear in all input, bus, and output channels' patch insert dropdown menus. Max patches may be added and/or removed while the software is running, but be careful not to remove a patch while it is currently being used as this may cause a crash. If your effect patch loads other files and/or abstractions that you don't want included in the dropdown menu, you can place these files in a subdirectory within the patches folder (e.g. the patches/shared directory that comes with the software. Please use the template.maxpat (see right image below), or other examples provided with the software, as a guide.
Max patch inserts are loaded inside a [poly~] within AudioSwitcher Server (hence the use of the the [in~ 1], [in 1], and [out~ 1] objects in the template example below). Therefore, certain messages reserved for [poly~] control (open, wclose, target, args, etc.) will not be passed through the [in 1] object. If such reserved messagesa are needed within the patch, you should use alternatives that the parent poly~ will ignore (popen, pclose, ptarget, pargs, etc.).
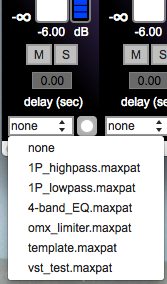
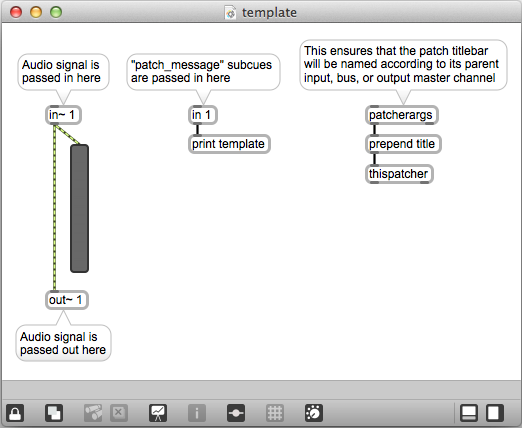
The System Output window provides master control over all output channels. In this window, a user can manually set System Output levels and mutes. Additionally, level and mute states can be automatedly set via subcues.
NOTES ABOUT SIGNAL FLOW:
Adjustments made to the System Output will globally effect all output channels (in the Output Masters window) at their pre-fader stage.
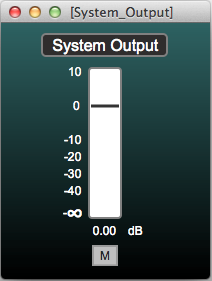
The Virtual Groups window provides control over user-defined groups of input, bus, and output channels. In this window, a user can manually set each vGroup's label, trim, level, mute, and solo states. Additionally, all of the above states can be automatedly set via subcues.
The top-most element of each vGroup channel indicates its software channel number. Mousing over this area will produce a pop-up hint displaying the unabbreviated vGroup channel number.
Virtual Group channels are defined and linked to input, bus, and/or output channels in the as_config.json file.
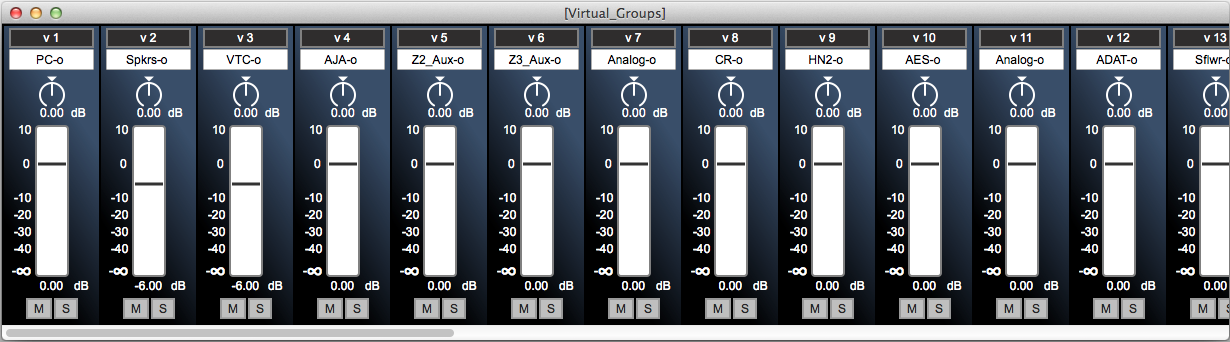
The Cue Library window provides display and control over user-defined top-level presets (called "cues"). Cues exist solely as a convenient way to store and recall one or more lower-level presets (called "subcues"), which themselves can apply changes to most aspects of AudioSwitcher Server's controls. In this window, a user can manually trigger cues via single-click on a cue id in the left-most column. Additionally, cues can be automatedly recalled via subcues. When a cue is triggered, subcues are subsequently recalled in the order in which they are displayed in the corresponding row of the "subcue id" sub-window.
Cues are defined in the as_cues.txt file. To load a newly created/modified as_cues.txt file into the software while the server is running, click the "Load Cues File" button.
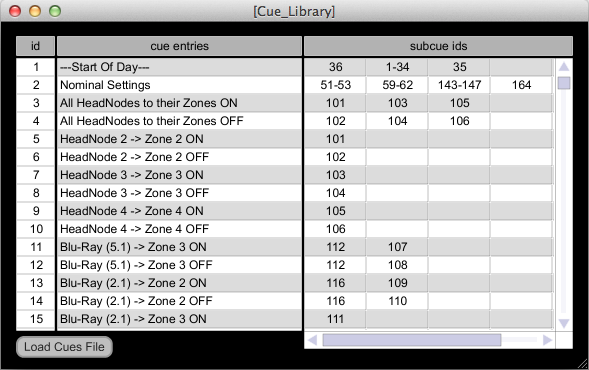
The Subcue Library window provides display and control over user-defined low-level presets (called "subcues"). Subcues apply automated control over most aspects of AudioSwitcher Server's functionality. In this window, a user can manually trigger subues via single-click on a subcue id in the left-most column. Additionally, subcues can be automatedly recalled via cues. For documentation on all subcue commands (as displayed in the "subcue contents" sub-window above), refer to the "SUBCUE COMMANDS" section here.
Subcues are defined in the as_subcues.txt file. To load a newly created/modified as_subcues.txt file into the software while the server is running, click the "Load Subcues File" button.
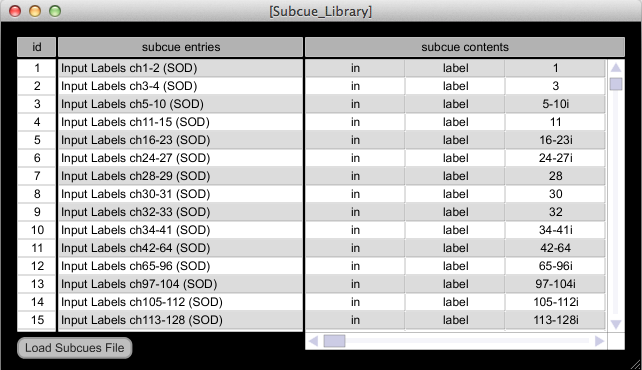
DISABLE INPUT MONITORING: Checking this menu item disables metering on all input channels in the Input Masters window.
DISABLE BUS MONITORING: Checking this menu item disables metering on all bus channels in the Bus Masters window.
DISABLE OUTPUT MONITORING: Checking this menu item disables metering on all output channels in the Output Masters window.
The Audio Status window provides display and control of overall Audio setup, such as driver selection, I/O and signal vector sizes, sampling rate, etc.
For more information on the Audio Status configuration, refer to Max 6 online documentation at http://cycling74.com/docs/max6/dynamic/c74_docs.html#mspaudioio.
IMPORTANT NOTE: If you are running AudioSwitcher Server as a Max patch (vs. standalone application), for proper functionality please be sure to keep
Overdrive enabled, and Audio in Interrupt disabled . These settings are configured automatically at startup.
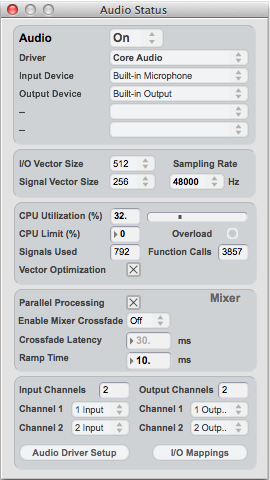
The Client List window displays the ip addresses for all instances of AudioSwitcher Control software connected to the server.
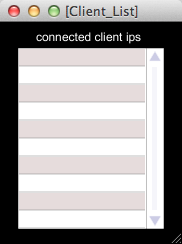
The Channel & vGroup Reference window displays software-to-hardware (or "logical-to-real") mappings for all input and output channels, as well as details on vGroup "bindings" to input, bus, and/or output channels. Input and output channel mappings, as well as vGroup assignments are defined in the as_config.json file.
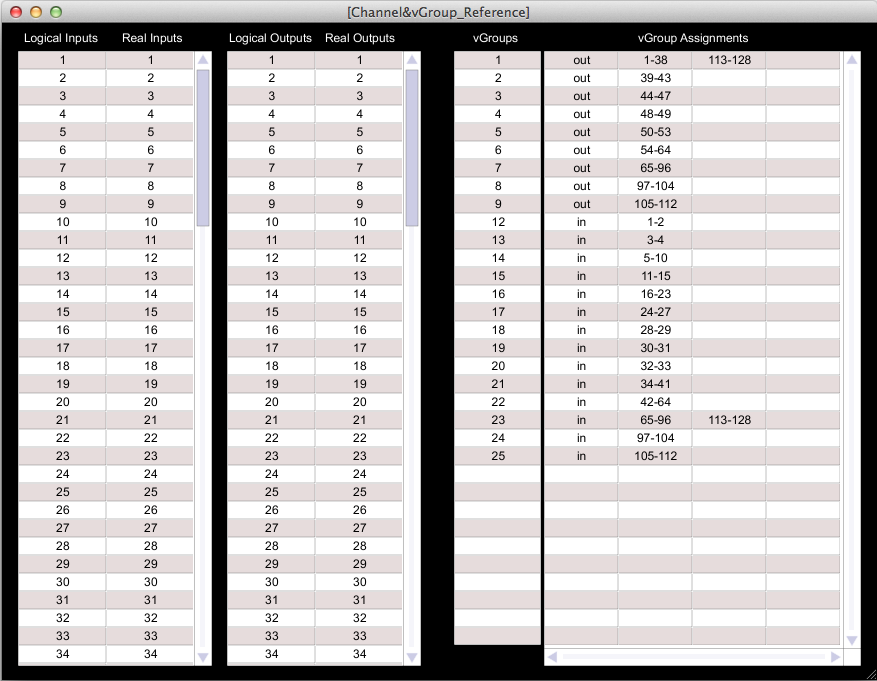
The Network Reference window displays useful information on all netSenders and netReceivers, as well as any software controls "bound" to these receivers and senders. netSenders, netReceivers, and the controls bound to these entities are defined in the as_config.json file.
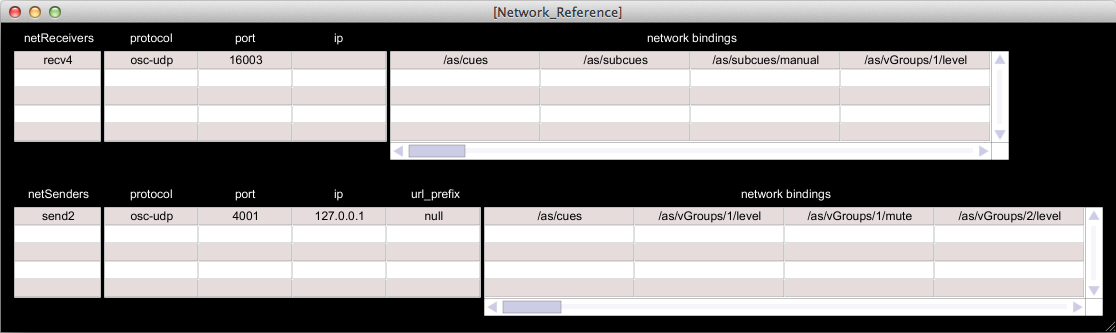
The Max Window functions as a type of log window in AudioSwitcher Server. Whenever a cue or subcue is recalled, its date, time, id, and name will post to this window. This window can be opened by going to Window-->Max Window in the menubar.